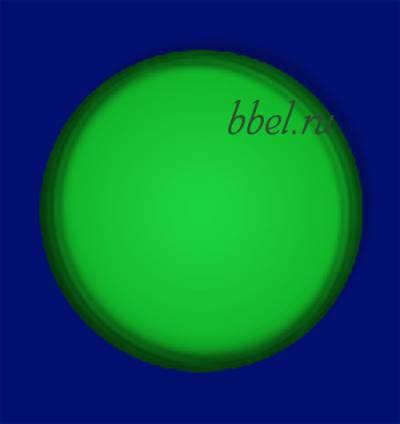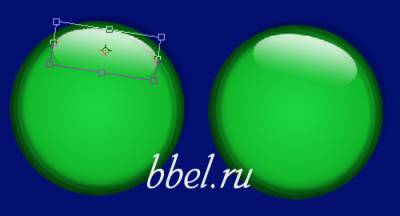Приступим к созданию значка!
1. Создаем новый документ. Размер возьмем например 1000-900. Выбираем инструмент Заливка (можем просто нажать G) и заливаем наш новый документ каким-нибудь цветом. Думаю, что Вы выберете цвет себе по душе :) После этого выбираем инструмент Овальная область (можно воспользоваться клавиатурой и нажать М) и удерживая клавишу Shift рисуем круг. Стоит отметить, что круг мы рисуем на новом слое. Полученный кружок мы тоже заливаем каким-нибудь цветом. Вот что мы получили на этом этапе:
2. Для снятия выделения достаточно нажать Ctrl+D. Наш кружок еще очень мало напоминает значок. Применим к этой заготовке стили. Для добавления стилей можно воспользоваться кнопочкой Добавить стиль слоя, расположенной на палитре слоев.
а.) Стиль слоя Тень. В появившемся окошке устанавливаем следующие значения
б.) Стиль слоя Внутреннее свечение. В появившемся окошке устанавливаем вот такие значения
в.) Стиль слоя Внутренняя тень. В появившемся окошке устанавливаем следующие значения
г.) Стиль слоя Глянец. В появившемся окошке устанавливаем вот такие значения
д.) Стиль слоя Наложение градиента. В появившемся окошке устанавливаем следующие значения
Смотрим, что у нас получилось. Уже больше похоже на правду :)
3. Создаем новый слой (Слой>Новый>Слой). Выбираем инструмент Овальная область и создаем вот такое выделение - эллипс. Затем зальем получившийся эллипс градиентом (от белого к прозрачному). Посмотрим, что у нас получилось:
4. Немножко повернем полученный эллипс. Для этого нажмем комбинацию Ctrl+T (трансфрмирование) и повернем немножко эллипс. После того, как результат получится удовлетворительным нужно подтвердить трансформацию и нажать Enter. Результат:
5. Дублируем слой с эллипсом. Сам слой делаем невидимым (нажимаем на глазик возле слоя), а вот с копией слоя сейчас поработаем. Берем мягкий ластик и начинаем стирать эллипс. в итоге у нас должна получиться тоненькая дужка. Дублируем слой с этой дужкой и для нового слоя сделаем следующее. Идем Редактирование>Трансформирование>Поворот на 180 градусов. Нашу перевернутую дужку тащим на противоположную сторону значка.
6. Сделаем видимым слой с эллипсом и уменьшим немного прозрачность слоя.
7. Перейдем теперь на слой, содержащий наш зеленый кружок. Параметр заливка сейчас 100 процентов, а мы изменяем на 0 процентов!
8. Выбираем изображение, которое хотим видеть на нашем значке. Над фоновым слоем создаем новый слой и туда вставляем нашу картинку.
9. Теперь мы должны отделить значок от фона. Для этого воспользуемся инструментом Быстрая маска. Техника использования изложена в уроке Добавляем эффект размытия на фото. Делаем по аналогии. Но для начала объединяем все слои (кликаем правой клавишей мыши по любому слою и выбираем в менюшке Объединить видимые). В качестве кисти выбираем жесткую круглую кисть и устанавливаем ее размер так, чтобы он совпадал с размером значка.
10. Инвертируем выделение (что бы выделить сам значок, а не фон вокруг него). Для этого нажимаем Shift+Ctrl+I. Затем копируем значок Ctrl+C и вставляем значок Ctrl+V в новый документ.
11. Добавим стиль слоя Тень к значку. Установим вот такие параметры: